Pernahkah anda kesulitan dalam membuat/design sebuah logo, photo atau gambar dari photoshop? atau anda belum begitu faham dengan photo editor photoshop, dkk.? jika "YA" maka berikut ini adalah alternatif cara membuat logo atau gambar tanpa teknik photoshop, teknik utamanya adalah membuat logo/gambar teks dengan latar belakang (background) transparent. Teknik ini adalah cara sederhana dengan memanfaatkan fitur standar Microsoft Windows komputer yaitu Microsoft Office Word dan Microsoft Office Picture Manager.
Dimana saya dapat menemukan Microsoft Office Word dan Microsoft Office Picture Manajer?
Microsoft Office Word dapat anda temukan di menu Start windows pada komputer anda yaitu Start - All Program - Microsoft Office - Microsoft Office Word. (Klik pada gambar untuk memperjelas)
Bagaimana cara kerjanya?
Secara singkat dan padat cara kerjanya sangat mudah. yang pertama dilakukan adalah dengan membuat project baru dalam microsoft word, tentunya anda membuat sebuah design logo dalam microsoft word. Setelah selesai membuat logo langsung Copy logo tersebut dari dalam Microsoft Word dan di-Paste-kan ke dalam Microsoft Office Picture Manajer.
Bagaimana langkah kerjanya atau cara membuatnya?
Pertama, Membuat project baru dalam microsoft word. Untuk membuat gambar text dari tab Insert dan pada menu Text pilih WordArt kemudian memasukkan teks apa saja yang diinginkan. misalnya pada gambar berikut:
Kedua, Mengatur gaya gambar teks dari tab Format. INGAT tab Format hanya akan muncul bila gambar dalam keadaan di-klik (kursor/pointer berada pada gambar). Perhatikan poin-poin penting yang dilingkari pada gambar di bawah.- Tab Format muncul bila gambar dalam keadaan di klik.
- Format semua gambar harus diganti ke Behind Text agar dapat di geser-geser (drag and drop) langsung melalui mouse anda (klik tahan pada objek, geser dan lepas ke tempat yang diinginkan).
- Memberi warna pada gambar dan memberi warna pada garis pinggir gambar.
- Menentukan ukuran lebar dan panjang gambar yang pasti.
- Titik-titik kursor/pointer pada gambar
- Membuat efek gambar berbayangan.
Mengenai tentang PEWARNAAN pada gambar agar gambar transparent adalah dengan memilih warna NoFill.
Ketiga, Membuat gambar tambahan seperti kotak persegi, memanjang, segitiga, prisma,dll. juga dapat ditambahkan untuk logo/gambar anda caranya diambil dari tab Insert dalam menu ilustration dan pilih shape, kemudian memilih jenis gambarnya.
Keempat, Silahkan mengerjakan logo/gambar sampai selesai.
Kelima, membuat gambar menjadi satu dengan cara pergi ke tab Home dan memilih Select object untuk blok semua gambar,
kemudian klik kanan pada gambar pilih Grouping dan klik Group maka gambar menjadi satu.
Keenam, Copy gambar langsung dari dalam Microsoft Office Word anda dengan klik kanan pada gambar pilih Copy dan pastekan ke Microsoft Office Picture Manajer.
Selesai, maka lihatlah gambar yang anda desain dalam folder Picture di Document. akan tersimpan otomatis dalam format .PNG.
Demikianlah alternatif cara membuat logo tanpa teknik photoshop. Jika anda sudah menguasai Microsoft Office Word maka tidaklah sulit bagi anda untuk memahami isi artikel ini. Bagi yang tertarik pada artikel ini dan masih sulit memahaminya maka silahkan meninggalkan komentar atau pertanyaan anda pada kolom komentar di bawah. wuuhhu moga bermanfaat.



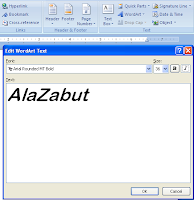






thank
ReplyDeleteyou re welcome bro . .
DeleteTerima Kasih Pak Atas tutorialnya ..
ReplyDeleteartikel yang sangat bagus ..
trima kasih kembali Pak EghyR01
Deletewow keren juga tuh gan...
ReplyDeletewah ternyata membuat logo tidak harus pakai photoshop. kreatif banget :D
ReplyDeletebenarkah??? :D
DeleteYes, it is true
ReplyDelete